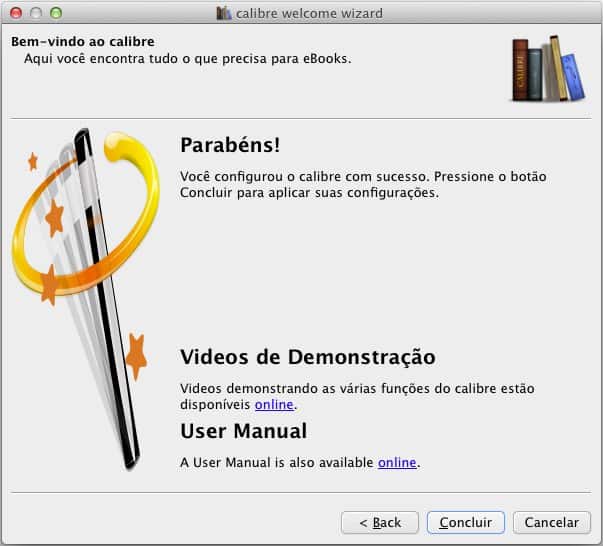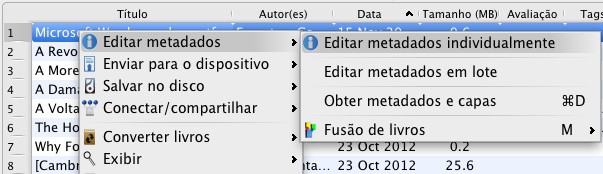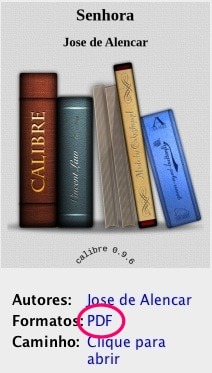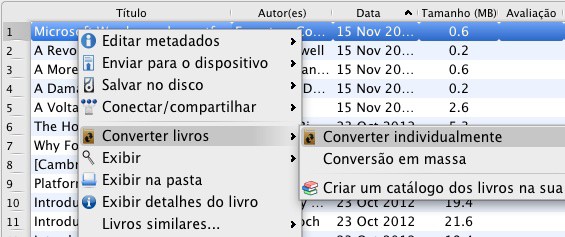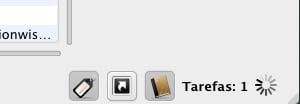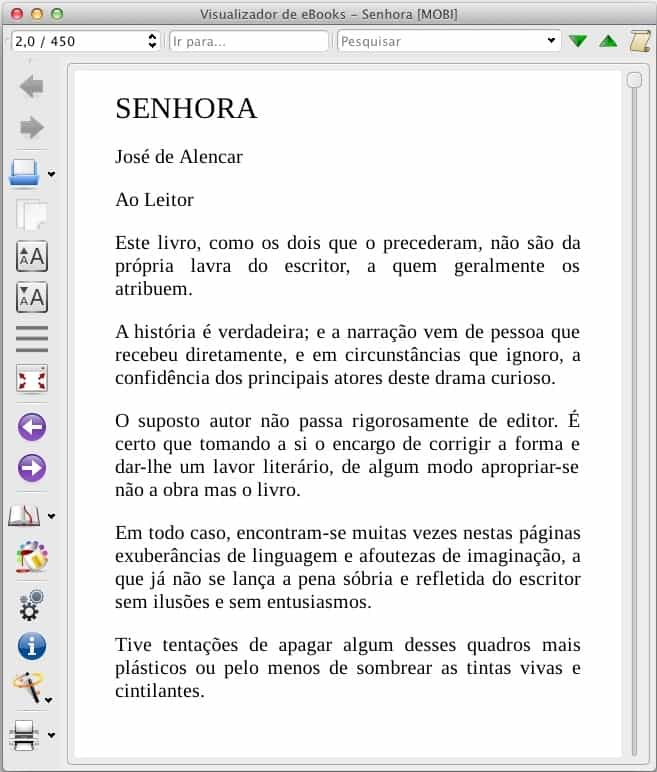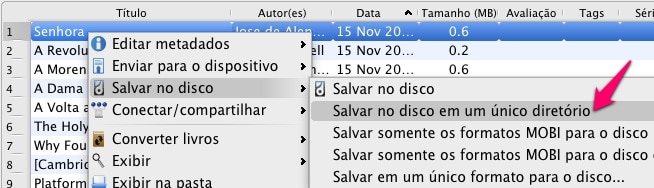O que você vai precisar
Antes de iniciar o passo a passo, você vai precisar:
Instalação do Calibre
Faça a instalação do Calibre antes de continuar. Depois da instalação, execute-o. Na primeira execução, ele executará um wizard para configurá-lo. No primeiro painel, você selecionará a linguagem que prefere e o diretório onde o Calibre criará sua biblioteca de ebooks:
Depois, você selecionará na lista o dispositivo que costuma usar para leitura de seus ebooks, incluindo tablets e smartphones:
Ao final, clique no botão Concluir para encerrar.
Incluindo o livro na biblioteca
Para adicionar um livro à biblioteca do Calibre, clique no botão Adicionar livros, no topo da janela à esquerda.
Ou se você clicar na seta ao lado do botão, ele abrirá um menu com mais opções. A opção default é Adicionar livros de um diretório, que é a que usaremos.
Localize o diretório onde você extraiu o arquivo ZIP que baixou anteriormente, e selecione o arquivo PDF resultante:
Clique no botão Open. O arquivo será carregado na sua biblioteca e será mostrado no topo da lista.
Corrigindo as informações sobre o livro
Como você pode ver, o nome do arquivo e do autor não estão corretos. Isso não acontece com todos os arquivos, alguns já possuem estes dados corretos. Estas informações chamam-se metadados, e faremos a correção delas antes de prosseguir. Para isso, clique com o botão direito sobre o arquivo, cujo nome aparece como “Microsoft Word – senhora.rtf”, e clique em Editar metadados / Editar metadados individualmente.
Na janela Edit Metadata, preencha os campos conforme indicado na imagem abaixo com o título e autor do livro. Podemos também incluir uma capa para este livro. Para isso, você pode clicar no botão Baixar capa, que fará uma busca em alguns sites da Internet por capas, ou você pode clicar no botão Gerar capa, e o Calibre criará uma capa para este livro.
Para concluir, clique no botão Certo. Ao voltar para a biblioteca, veja que o livro agora aparece com o título e autor corretos. Note também que, do lado direito, ele mostra as informações do livro e em quais formatos ele está disponível. Neste momento, temos apenas o formato PDF:
Como converter ebooks
Para converter este livro para outros formatos, clique com o botão direito sobre o livro na lista e clique em Converter livros / Converter individualmente.
A janela de conversão se abrirá. Você verá que há inúmeras opções para você ajustar sua conversão. Veja na imagem abaixo, do lado direito, o menu onde você seleciona o formato de saída, ou seja, o formato para o qual você fará a conversão:
Clicando no menu onde está a palavra MOBI, que é o formato de saída padrão, você verá uma lista dos demais formatos que pode selecionar. Para esta primeira conversão, deixaremos a opção MOBI mesmo.
Para esta conversão, nós utilizaremos o Heuristic processing. Ela melhora a quebra de parágrafos do texto, mantendo maior fidelidade com a estrutura do texto no arquivo original em formato PDF. Para isso, localize do lado esquerdo da janela a opção Heuristic processing e clique nela. No painel que se abrirá, clique no checkbox Enable Heuristic processing.
Para iniciar a conversão, clique no botão Certo, no canto inferior direito da janela. Esta janela fechará, e você verá uma tarefa em processamento na parte inferior da janela principal:
Ebook convertido
Assim que a tarefa terminar, o contador passará de 1 para 0. Para confirmar que o arquivo em formato MOBI foi criado, basta ver do lado direito as informações do livro, e ele deverá mostrar agora que há dois formatos disponíveis, MOBI e PDF:
Para abrir o arquivo em formato MOBI, clique na palavra MOBI que aparece na lista de formatos. O arquivo será aberto num leitor interno do Calibre.
Agora que aprendeu como converter ebooks, basta repetir o processo se precisar da conversão novamente. Se você quiser converter este arquivo para o formato EPUB, basta executar estes passos novamente, selecionando o formato de saída como EPUB:
Confira se o Heuristic processing está ligado antes de iniciar a conversão. Após concluída, você deverá ver o EPUB aparecer na lista de formatos disponíveis deste livro:
Obtendo os arquivos convertidos
Você pode usar o Calibre para ler os arquivos, mas provavelmente você irá usá-los em outro leitor e para isso vai precisar dos arquivos. A forma mais prática e segura de obter esses arquivos é: no Calibre, clique com o botão direito no livro dentro da sua biblioteca e clique em Salvar no disco / Salvar no disco em um único diretório.
Selecione um diretório onde estes arquivos serão salvos. Depois que o Calibre terminar de salvar os arquivos, abra este diretório, dentro dele você encontrará o arquivo original em formato PDF e também os arquivos MOBI e EPUB:
Lembrando que, se você pretende ler seu ebook no Kindle, use o arquivo em formato MOBI. Para lê-lo no iBooks, use o arquivo no formato EPUB. É isso. Com os arquivos em mãos, você poderá levá-los para o seu aplicativo preferido ou leitor de ebooks e começar a lê-los.
Gostou das dicas de como converter ebooks?
Deu para aproveitar as nossas dicas para aprender como converter ebooks para o Kindle? Não esqueça de deixar seu comentário nos dizendo se deu tudo certo.