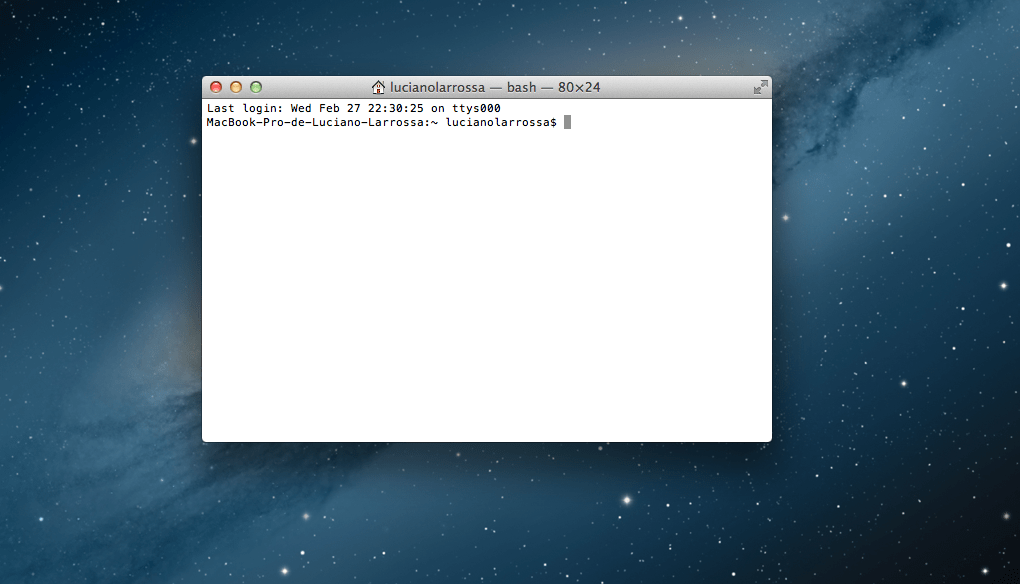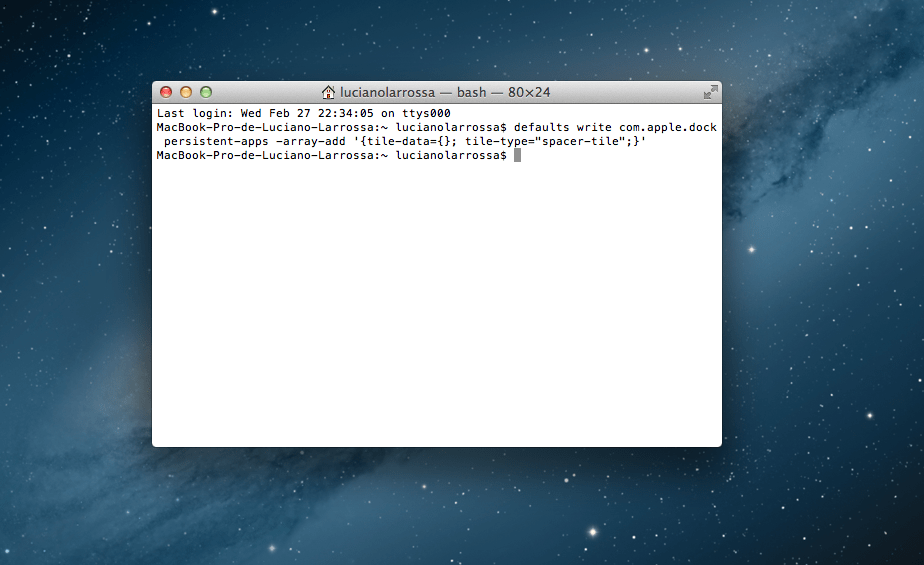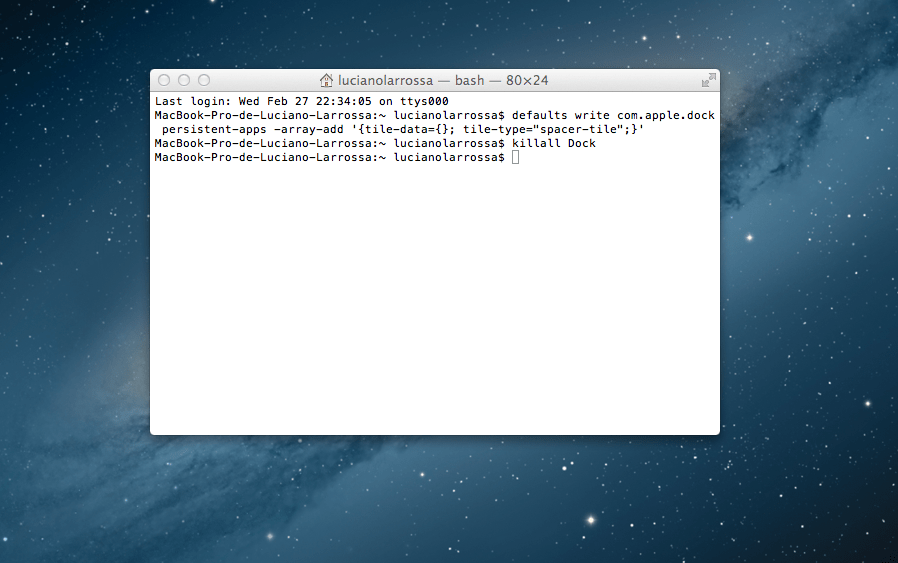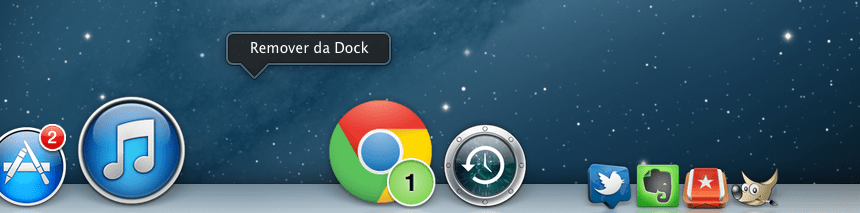O processo não é muito complexo, apesar de exigir alguns conhecimentos técnicos. Mais tarde, se quiser voltar atrás nessa mudança, o processo também é bastante simples. Em primeiro lugar, você necessita de ir ao Spotlight e procurar pelo “terminal”. Depois, aparecerá uma imagem como está vendo logo abaixo. Para quem não sabe, o “terminal” do Mac é o local onde você pode fazer algumas alterações no sistema operativo.
Depois, copie o seguinte código: Depois basta clicar Enter e uma nova linha será acrescentada ao terminal. De seguida, defina quantos espaços você vai querer (se quiser criar quatro secções na sua Dock terá de criar três espaços). Para aumentar o número de espaços basta apenas inserir o código novamente. No caso da imagem abaixo copiamos apenas uma vez.
Depois de fazer isso, você necessita de fechar a Dock para que o processo seja finalizado. Basta inserir novamente no final “killall Dock”. Volte novamente a pressionar enter e um novo espaço será acrescentado à sua Dock.
Agora, você pode agarrar nesse mesmo espaço e movê-lo para os vários locais onde quer que ele esteja presente. Se quiser eliminar este passo também poderá fazê-lo de forma muito simples. Basta clicar no botão do lado direito do mouse que aparecerá uma barra perguntando se você quer remover aquele espaço da Dock. Quanto mais espaços fizer mais vezes terá de repetir este processo.
Gostou das dicas sobre o Dock do Mac?
O processo para acrescentar espaços é de todo muito simples. Em poucos cliques você terá o seu espaço acrescentado, depois basta que mova ele de um lado para o outro, conforme necessitar. Se você tiver alguma dúvida relativamente a esta mudança, basta deixar um comentário ao artigo.