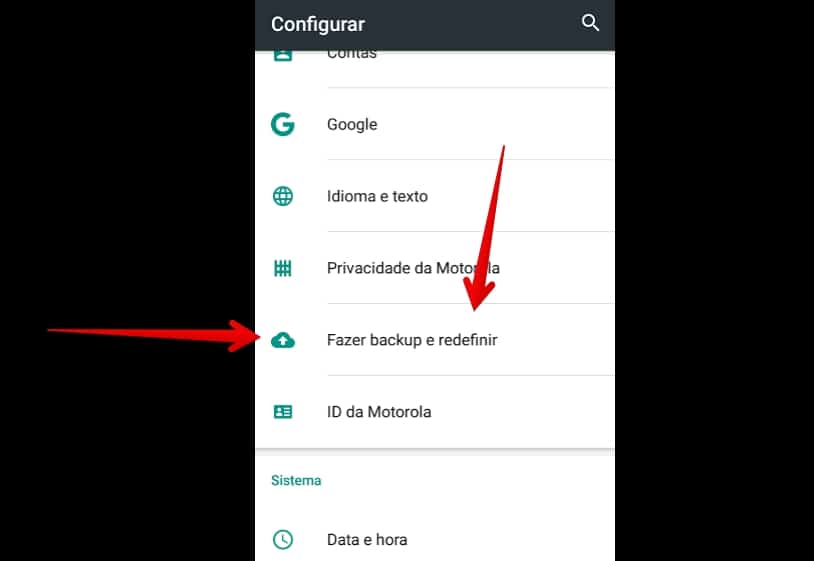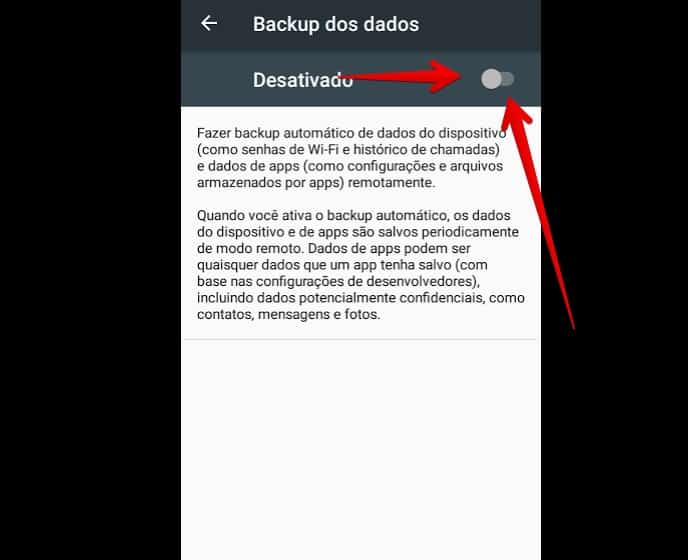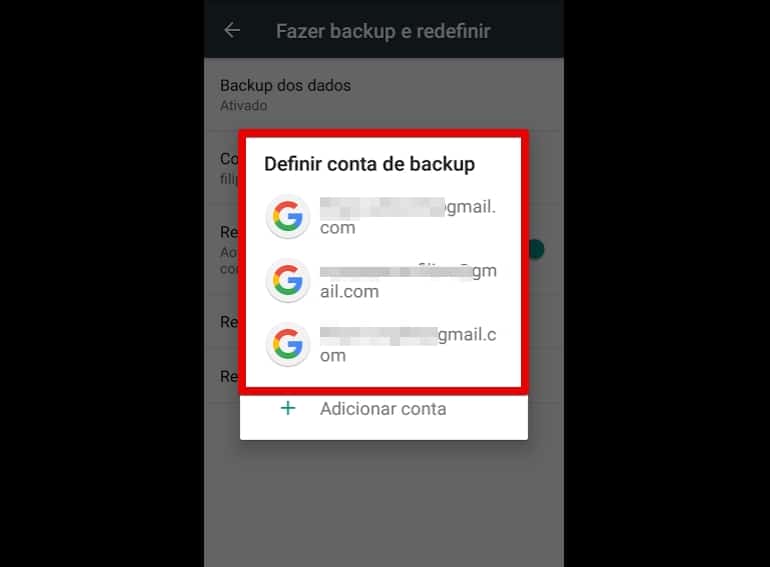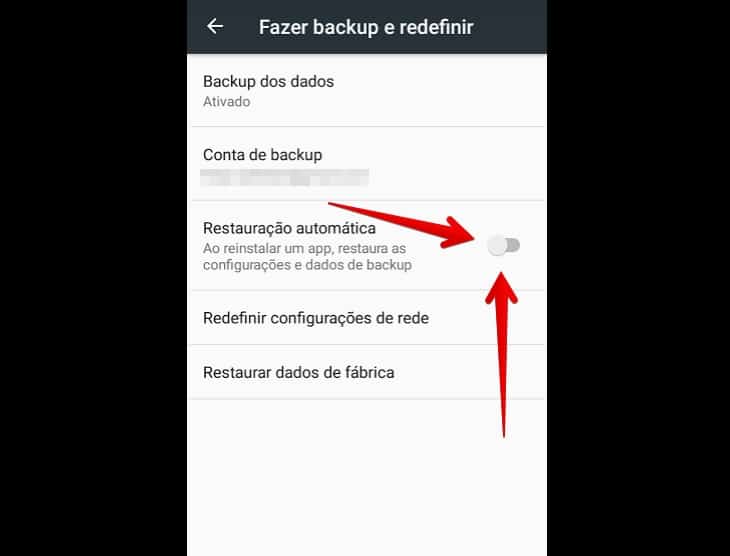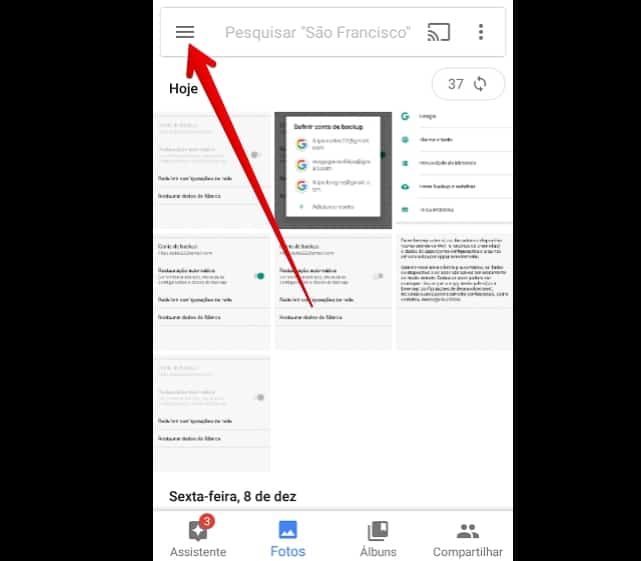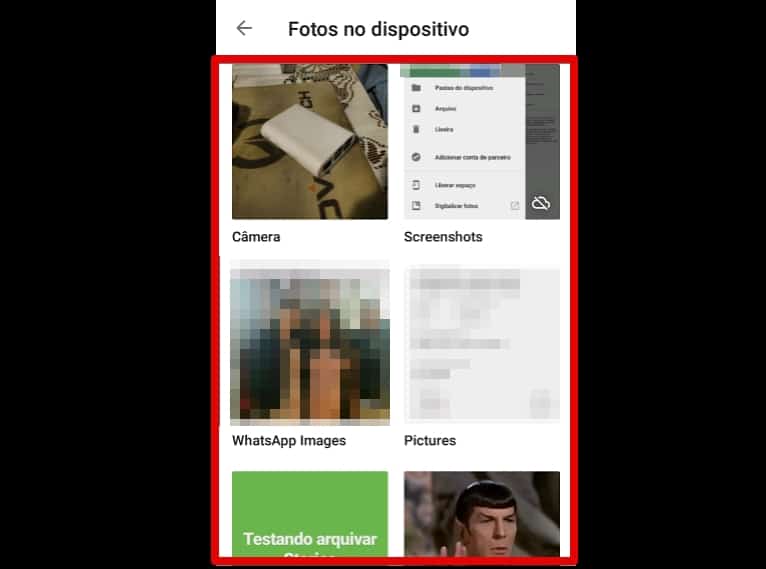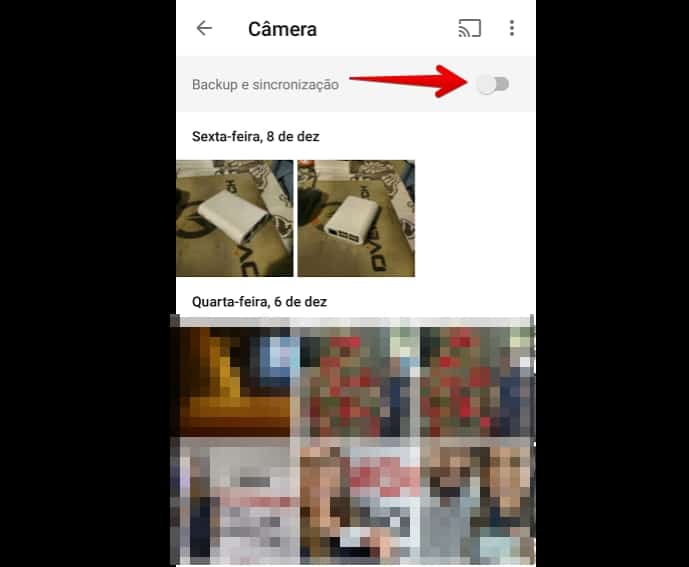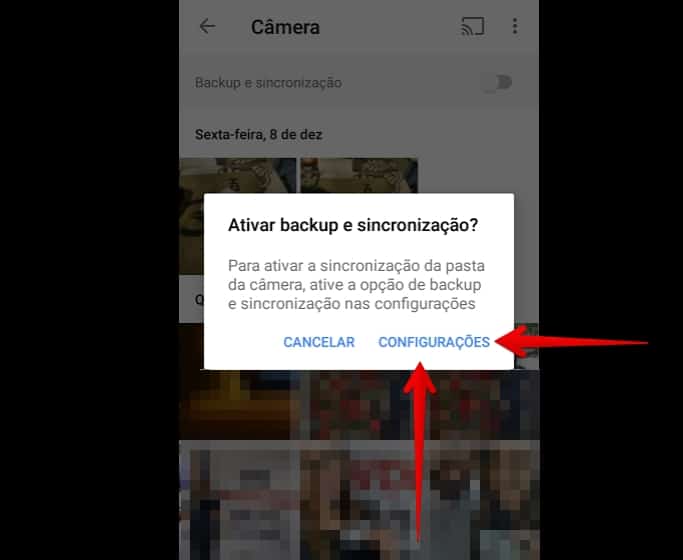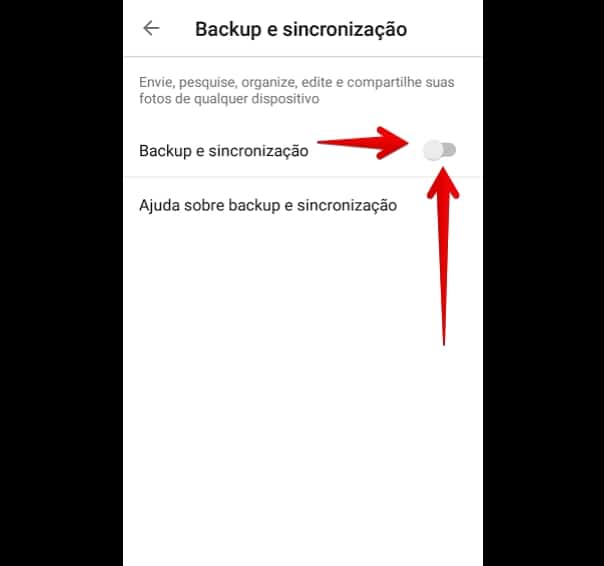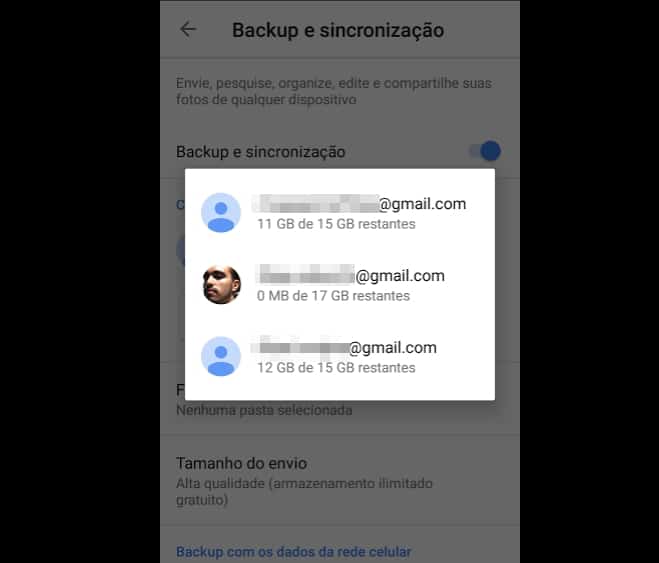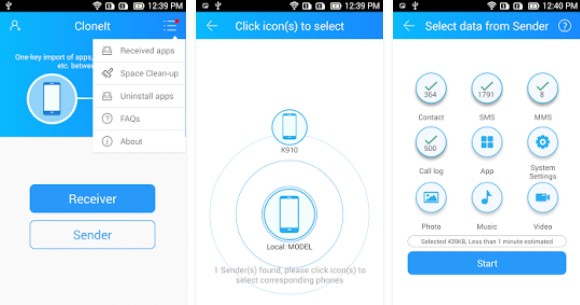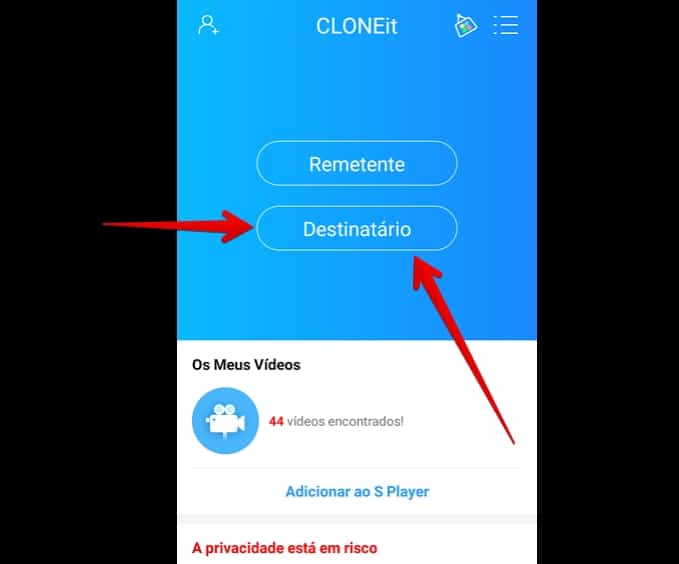Transferir apps no Android com aplicativos de fabricante
Se o seu novo aparelho Android for da mesma fabricante de seu antigo – como trocar um Moto G4 por um Moto G5 -, o ideal pode ser usar os próprios apps da fabricante. A maioria das produtoras já enviam smartphones novos com esses apps instalados e vale lembrar que esses programas também permitem transferir apps mesmo que o celular seja de uma marca diferente. Normalmente, é necessário apenas que os dois telefones estejam conectados à mesma rede WiFi ou através de um cabo USB. Veja abaixo alguns aplicativos dessas fabricantes:
Smart Switch Mobile (Samsung) Motorola Migrate LG Mobile Switch Xperia Transfer Mobile (Sony) HTC Transfer Tool
Transferindo configurações e dados de aplicativos
Para conseguir transferir suas configurações e não precisar fazê-la todo de novo, siga os passos abaixo: 1 – Acesse o app de Configurações; 2 – Toque em Fazer backup e redefinir;
3 – Clique na opção Backup dos dados;
4 – Acione o botão para ativar o backup dos dados de aplicativos;
5 – Retornando ao menu anterior, escolha qual conta Google irá associar suas cópias de segurança. Toque em Conta de Backup;
6 – Selecione a conta na janela que se abrirá;
7 – Por fim, ative o botão Restauração automática para que as configurações e dados de aplicativos permaneçam as mesmas após reinstalá-los em seu novo aparelho.
Após fazer esse procedimento, seu novo aparelho irá solicitar a restauração dos dados e configurações originais.
Transferindo apps, fotos e vídeos
Existem três maneiras de transferir apps, fotos e vídeos para seu novo aparelho. A primeira delas é através de cabos USB. O comum é que faça a transferência de um celular para o PC e do computador para o seu novo Android. Caso encontre um cabo que conecte dois aparelhos celulares, poderá fazer a transferência diretamente. O segundo método é através do Google Fotos, um dos serviços de armazenamento em nuvem focados em organizar seus arquivos de fotos e vídeos, embora não seja útil para os aplicativos. O app normalmente está instalado nativamente com seu aparelho, mas baixe-o através do link caso não o possua em seu smartphone. Em seguida, abra o aplicativo e siga os passos abaixo: 1 – Toque no ícone localizado no canto superior esquerdo da tela;
2 – Clique em Pastas do dispositivo;
3 – Escolha as pastas que deseja fazer a transferência de suas fotos e vídeos;
4 – Clique no botão Backup e sincronização;
5 – Prossiga selecionando Configurações;
6 – Confirme novamente ativando o botão Backup e sincronização;
7 – Selecione a conta Google que irá associar com as cópias de segurança.
Caso não goste dos serviços de armazenamento, transferência e backup do Google, existe uma série de apps externos que cumprem a mesma função. Conheça os 8 melhores apps de backup na nuvem do Android e teste qual deles é o de mais fácil uso e segurança para você.
Transferir música no Android
Passar músicas de um aparelho para outro também é uma das coisas mais fáceis de fazer na transição. Usar um cabo USB para mover as músicas para um computador e então transferi-lo para o novo celular continua eficiente, mesmo que seja um método datado. Alternativamente, serviços de streaming como o Spotify, Deezer e Google Play Music permitem que baixe novamente seu acervo ligado à conta no novo aparelho, bastando apenas sincronizar sua conta e fazer o download das canções.
Dica: Aprenda também a transferir contatos e mensagens de um Android para outro nesse tutorial dedicado!
Como transferir apps e todos os dados de um app para outro
Existe um aplicativo que permite transferir todas suas informações – aplicativos, fotos, vídeos, música, arquivos e todos os outros tipos de informação – para o seu novo celular. Chamado CLONEIt, ele pode ser baixado gratuitamente pela Google Play Store e deve ser instalado nos dois aparelhos.
1 – No aparelho antigo, abra o app e escolha a opção Remetente;
2 – No aparelho novo, abra o aplicativo e selecione Destinatário;
3 – Ambos os aparelhos usarão a conexão WiFi. Assegure-se de que estão conectados à mesma conexão, senão os aparelhos não irão se encontrar na rede. 4 – Em seguida, escolha as pastas e arquivos que deseja transferir para que os aparelhos enviem as informações entre si. Leia mais sobre aparelhos Android no AppTuts:
Os 14 melhores apps para fazer ligações gratuitas no Android 15 melhores apps de fotos no Android Como bloquear ligações indesejadas no Android 7 hábitos do Android que você deve evitar
Conseguiu transferir apps em seus aparelhos Android?
Através desses procedimentos, poderá transferir apps e todo tipo de arquivo entre seus aparelhos Android. Qual deles é o seu favorito? Conseguiu transferir seus dados sem dor de cabeça ou ficou alguma dúvida? Comente logo abaixo como foi a sua experiência e nos diga se tem outra dica interessante sobre o assunto que não tenha visto em nosso tutorial acima!