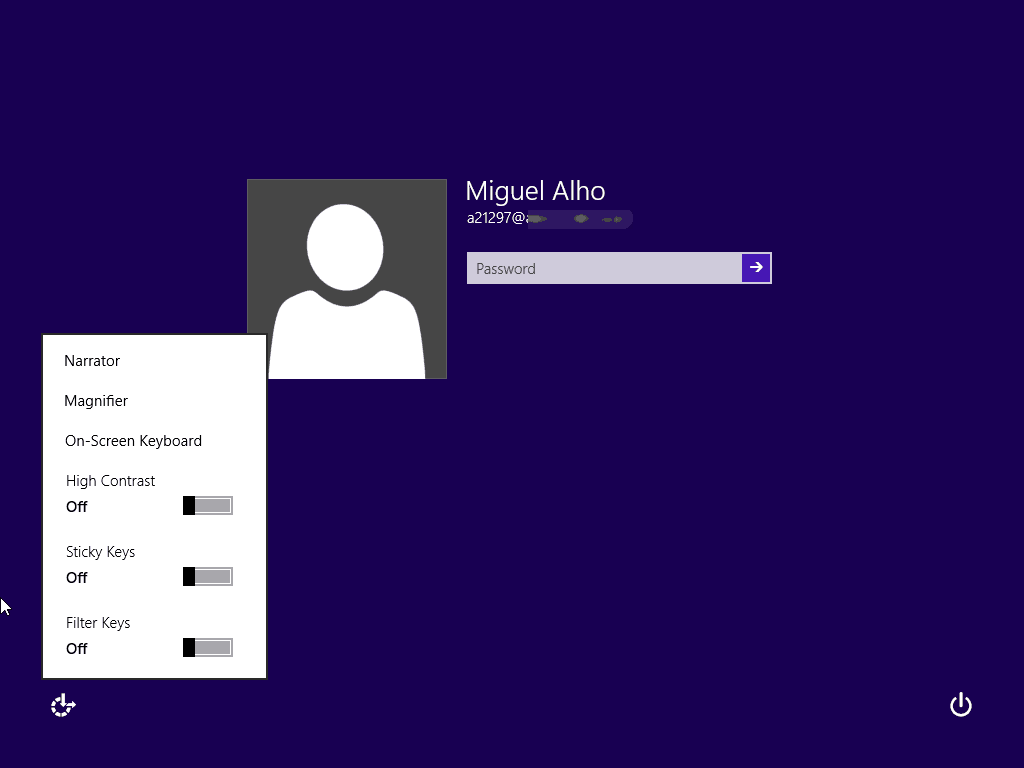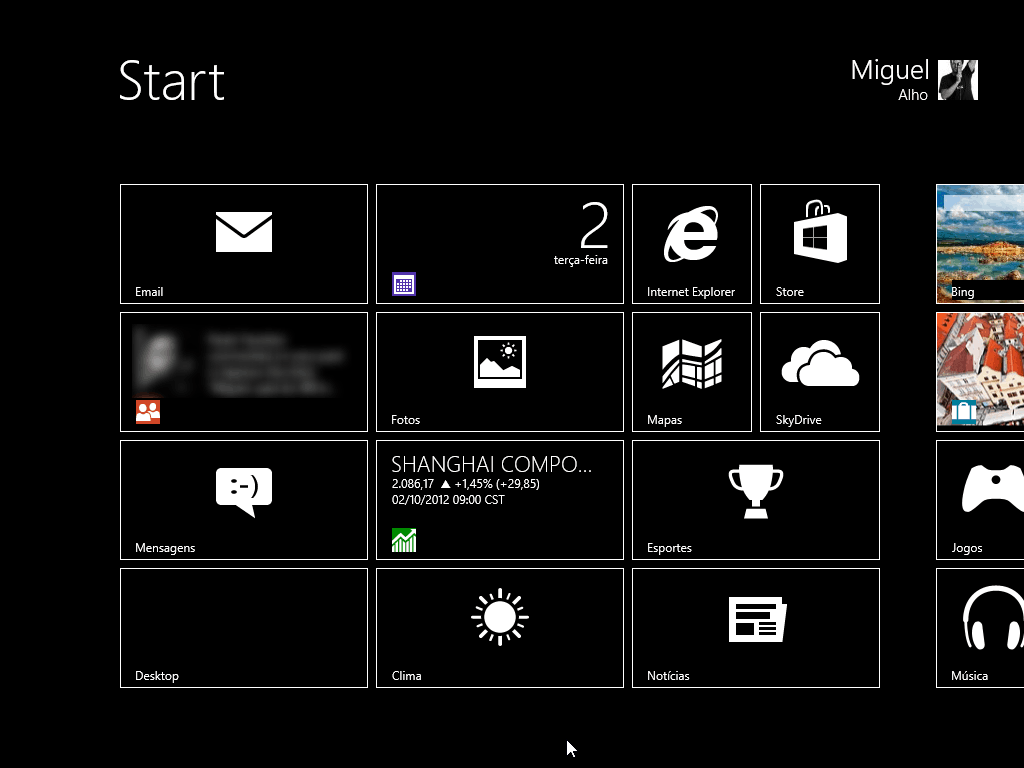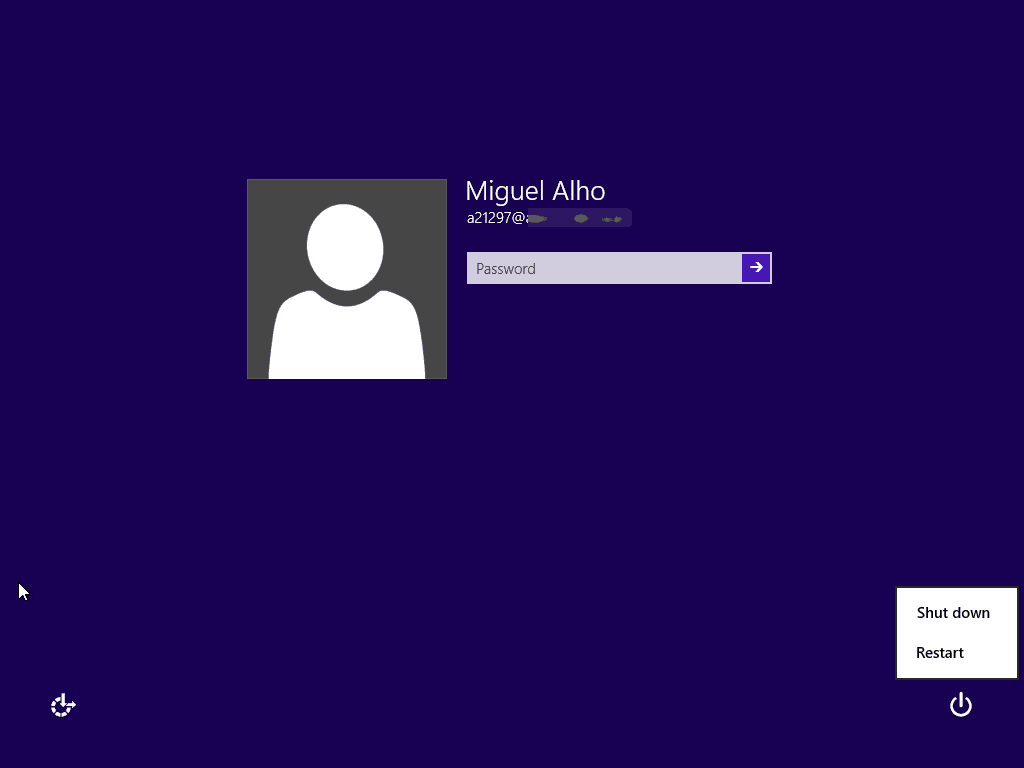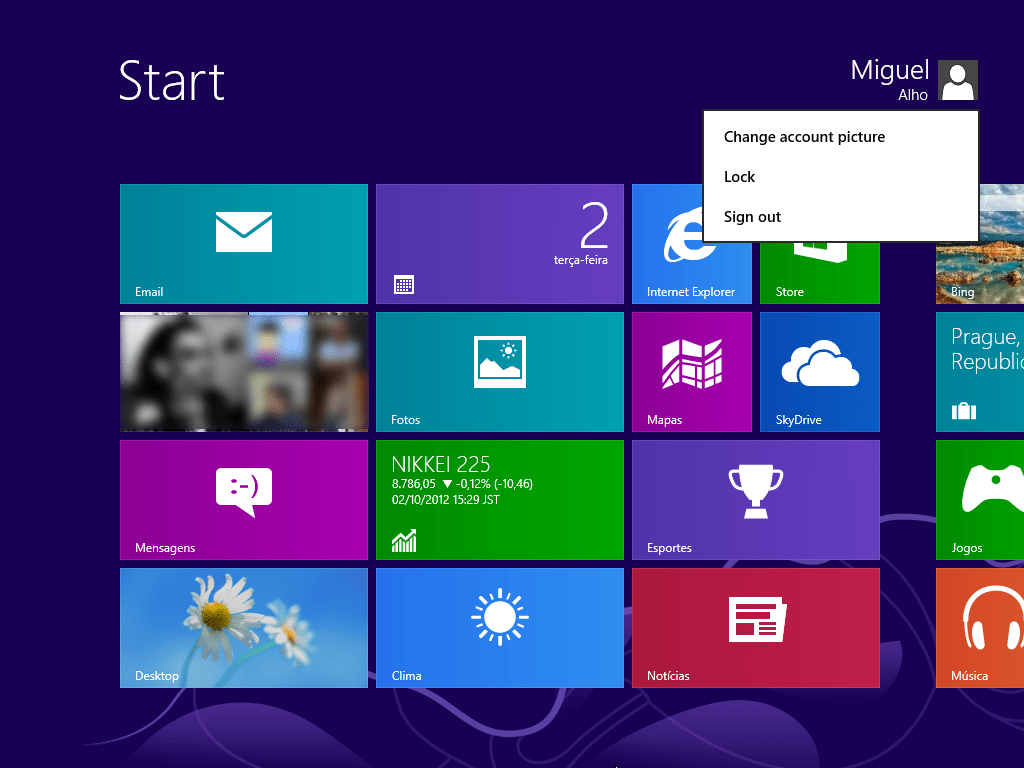Neste segundo tutorial vou falar sobre as telas iniciais de autenticação. Caso tenha a sessão parada há algum tempo, certamente que o leitor terá encontrado o chamado “Lock Screen”, que é como um wallpaper com a data e hora bem visível. Tutoriais da série Iniciação ao Windows 8:
Iniciação ao Windows 8 – Instalar o Windows 8 no Virtual Box Iniciação ao Windows 8 – O início de sessão Iniciação ao Windows 8 – O segredo dos cantos Iniciação ao Windows 8 – O start screen Iniciação ao Windows 8 – A pesquisa Iniciação ao Windows 8 – O regresso ao desktop
Autenticação
O ecrã não oferece nenhuma informação sobre o que fazer para continuar e regressar novamente à área de trabalho. No entanto, o passo ou gesto para sair deste ecrã é bastante simples. Basta clicar sobre ele. No caso da versão para tablets o gesto seri arrastar de baixo para cima a tela. O clique do rato cria uma animação semelhante, e é nos apresentado o ecrã de autenticação.
Antes de efetuar a autenticação, veja os dois ícones no fundo do ecrã. O da esquerda possui as opções de acessibilidade. Quando clicar ouvirá uma voz a explicar, em inglês, a explicar o conteúdo do menu. As opções permitem a narração do conteúdo do ecrã, a apresentação do teclado no ecrã, e até a alteração para o modo de alto contraste – um preto e branco que poderá facilitar o acesso a pessoas com dificuldades visuais.
Do lado direito, o ícone de alimentação, com as opções para desligar ou reiniciar a máquina. Por causa da rapidez do arranque do Windows 8, a Microsoft decidiu remover a opção de hibernação. É possível voltar a ativa-lo nas opções do Windows. De qualquer forma, este ícone e menu são importantes porque, como verão com o uso, não existe um acesso imediato a uma opção para desligar o PC (ou no nosso caso, a máquina virtual). Nas versões anteriores, tínhamos o paradoxo das opções de encerramento no “menu iniciar”. Desta vez essas opções estão escondidas nas definições, que veremos mais tarde quando olharmos para o “Charm bar”. Assim, se o leitor tiver necessidade de desligar a sua máquina, pode trancar o PC primeiro e desligar a partir desta tela e menu.
Iniciar Sessão
Finalmente, podemos entrar iniciar ou continuar a nossa sessão, inserindo a password na caixa de texto dedicado e clicar na seta para continuar (ou usar a tecla enter para o desktop). A caixa de texto tem uma opção no final que permite mostrar os caracteres que foram escritos na caixa. Deve ser usado com cuidado e descrição para evitar que pessoas à nossa volta possam ver a password. A ter em conta, a autenticação por password não é a unica forma que existe no Windows 8. O OS tem um novo “picture password” que é uma combinação de uma imagem e um conjunto de gestos (toque, gesto de linha ou circulo) em áreas específicas da imagem. É um tipo de autenticação interessante, mais útil num ambiente de toque ou tablet do que num desktop tradicional. Falaremos sobre este método mais num dos próximos artigos.
Trancar ou Terminar a sessão
Quando quiser terminar a sessão, poderá faze-lo através do menu da gestão de sessão, no topo direito da tela. Clicando sobre a imagem da sua conta de utilizador, surge um menu com opções de definições da conta, e a opção para efetuar trancar a sessão (“Lock”) ou terminar a sessão (“Sign Out”). Em alternativa ao menu, pode ainda usar o atalho de teclas Win + L (tecla do Windows e o L ao mesmo tempo). Este atalho tranca automaticamente a sessão. A ter em conta, se estiver a correr o Windows no Virtual Box, usar este atalho irá trancar quer a sessão da máquina virtual quer a da sessão hospedeira (se for o Windows 7).
Gostou das dicas de Iniciação ao Windows 8?
O sistema de inicio de sessão não é muito diferente daquilo a que estamos habituados com o Windows. Mudou o aspecto e a ordem dos procedimentos. No entanto continua simples, direto e personalizável. O que é importante recordar é que para desligar o PC, é útil tranca-lo primeiro para aceder ao “menu de encerramento”. Que acha desta “nova” estratégia?