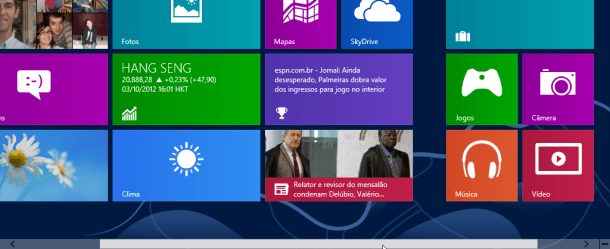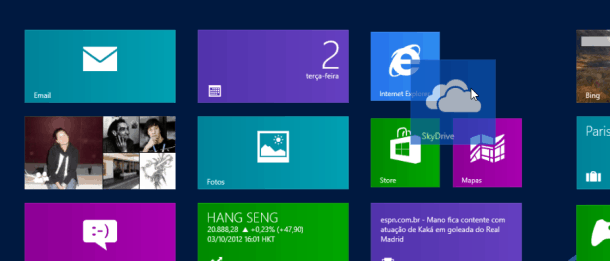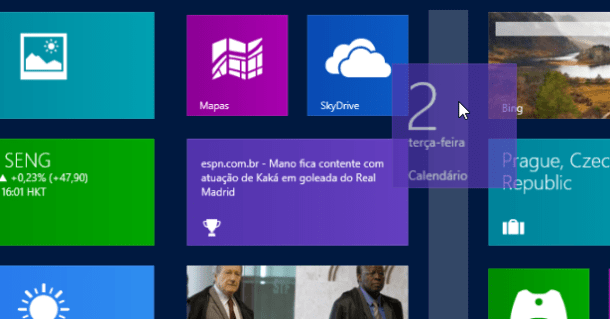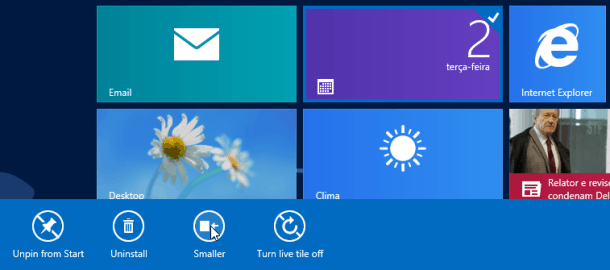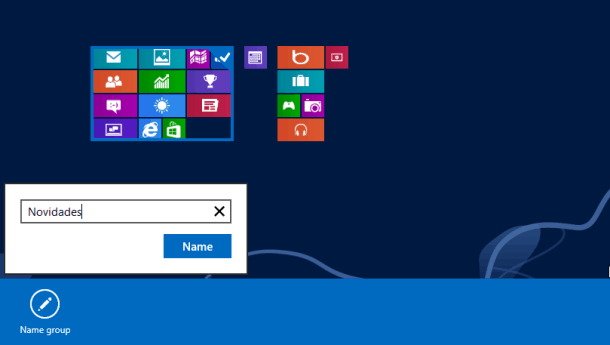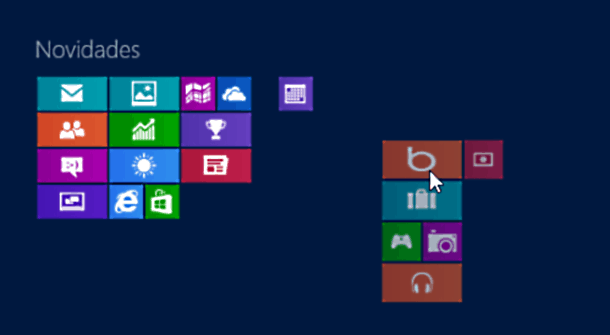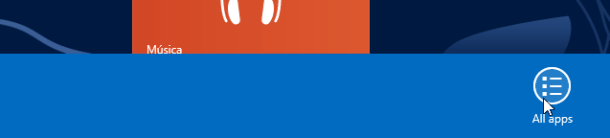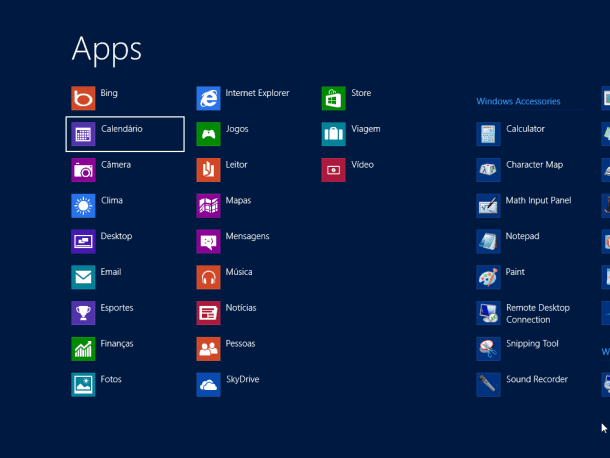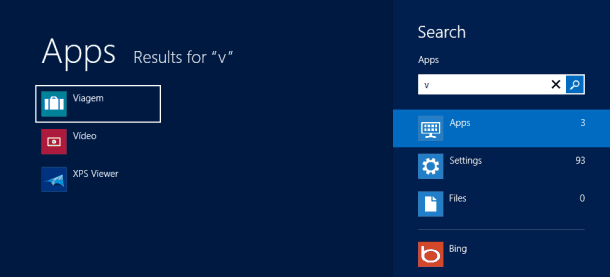A interação é bastante intuitiva. Os mosaicos com ícones simples, coloridos e óbvios, em alguns casos “vivos” com a alteração de informação e aspecto, pedem a interação do utilizador. No artigo de hoje, vamos olhar para os vários aspectos de navegação, interação, e organização dos programas no “start screen”. Não se esqueça, para aceder à mesma, basta mover o rato ao canto inferior esquerdo, ou simplesmente pressionar a tecla Windows do teclado. Tutoriais da série Iniciação ao Windows 8:
Iniciação ao Windows 8 – Instalar o Windows 8 no Virtual Box Iniciação ao Windows 8 – O início de sessão Iniciação ao Windows 8 – O segredo dos cantos Iniciação ao Windows 8 – O start screen Iniciação ao Windows 8 – A pesquisa Iniciação ao Windows 8 – O regresso ao desktop
Navegação simplificada
Navegar no “start screen” é simples. Ele está feito para uma interação fácil ao nível do toque, com o recurso ao gesto de “swipe” nos tablets para arrastar a tela e lista de aplicativos para a direita e para a esquerda. No desktop, o fundo da tela tem visível um “scroll bar” que pode ser usado para deslocar o painel de mosaicos e encontrar o que é desejado. Em alternativa, a roda de scroll do rato pode ser usado, se bem que é pouco intuitivo por que a rotação vertical da roda do rato é vertical e a tela moves na horizontal. Se os mosaicos deslocassem na vertical, seria óbvio. Assim como está, não está muito óbvio, mas entende-se o funcionamento na mesma. Pode ainda usar as teclas “home” e “end” para saltar de uma ponta à outra.
Organizar os mosaicos
Os mosaicos da tela podem ser movidos muito facilmente, clicando e arrastando eles. Os mosaicos ficam dom o espaço entre eles alargado, criando zonas de colocação.
Repare que os mosaicos estão visualmente divididos em grupos. A alteração da posição não está limitado a movimentos dentro do grupo. Pode mover o mosaico para outro grupo ou mesmo criar novos grupos. Para criar um novo grupo, clique, arraste e largue o mosaico sobre a zona que fica realçada.
Os mosaicos podem ser quadrados simples ou retângulos horizontais. Em alguns casos podem ser redimensionados, convertendo de quadrado para um retângulo e vice versa. O calendário é um exemplo. Clique com o botão direito do rato sobre o mosaico do calendário e a “app bar” será apresentado no fundo da tela com algumas opções. Uma delas permite diminuir o tamanho do mosaico (“smaller” – menor). Se clicar nesse, o mosaico passa do retângulo para o quadrado. O processo inverso é conseguido clicando em “larger” (maior), quando estiver disponível.
A “app bar” funciona aqui como um menu de contexto. É no fundo da tela que o vai encontrar, quer para o “start screen”. Esta barra, para os mosaicos selecionados, permite ainda ligar ou desligar o modo “vivo” quando aplicável, remover o aplicativo do “Start Screen” ou até desinstalar o aplicativo. Remover o aplicativo do “Start screen” não o desinstala – apenas o remove da tela, podendo ser recolocado lá mais tarde. Á medida que instalarmos aplicativos no sistema, o “Start Screen” irá crescer, talvez até de uma forma que se torne pouco útil. O futuro dirá a importância que o volume de aplicativos e mosaicos terá sobre a sua utilidade da tela.
Visão alargada
O Windows 8 apresenta um conceito de “Semantic View” – vista semântica em que ficamos com uma vista a um nível mais elevado e menos detalhado dos conteúdos da tela. O “Start Screen” e as aplicações com o nov estilo aproveitam-no bem. No start screen, move o rato até ao fundo do ecrã. Com o “scrollbar” visível no lado direito encontrará um quadrado com um sinal menos no meio. Clicando, a tela sofre um gênero de “zoom out”, e ficará com uma vista global dos mosaicos da tela.
Move o rato sobre os grupos, e note que estes ficam realçados. Clique com o botão direito sobre um grupo, e o grupo fica selecionado. A “app bar” para o grupo fornece uma opção de atribuição de nome ao grupo (“name group”). Dê um nome que considere coerente, clique e enter, e note como o nome fica visível no topo do grupo. Pode ainda reorganizar grupos completos nesta vista, clicando e arrastando o grupo até ao local desejado.
A Lista Completa de Aplicativos
Finalmente, que porque não recomendo encher o “Start Screen”, é possível aceder à lista completa de aplicativos instalados no sistema. Clique com o botão direito do rato sobre uma área qualquer do “Start Screen”, e a “app bar” terá a opção “All Apps”. clicando nessa opção, é apresentado a lista de aplicativos do sistema.
O primeiro grupo apresenta aplicativos com o “Modern UI style” seguido dos aplicativos no formato a que estamos habituado a usar nas versões do Windows anteriores. A lista esta ordenada alfabeticamente dentro de cada grupo. Creio que a listagem com pastas do menu iniciar anterior simplificava o acesso, mas existem algumas facilidades para encontrar o que queremos rapidamente Podemos usar as teclas de setas para saltar entre itens, o “home” e o “end” para saltar entre as pontas da lista, ou começar a escrever o nome do aplicativo que procuramos.
Escrever o nome do aplicativo lança o menu de pesquisa, focado em aplicativos, e lista aqueles que contém o texto que introduzimos. O salto entre a caixa de texto da pesquisa e a lista de aplicativos é conseguido com recurso à tecla “Tab”. Podemos ainda aceder a este modo de pesquisa de apps, a partir do “Start Screen”, usando o atalho Win + Q. Iremos explorar melhor esta barra de pesquisa num dos próximos artigos.
O que achou do Start Screen do PC?
O Start Screen do PC, com o seu novo estilo, aparência, e modo de funcionamento é uma das grandes novidades deste sistema operativo. O aspecto organizado e colorido, com os mosaicos simples, é atrativo e funcional. Recomendo no entanto algum cuidado na organização do mesmo para que não perca a sua utilidade. Esta nova interface sem dúvida que une o funcionamento dos vários sistemas, desde o desktop ao mobile, sobre uma só forma de interação. Que acha desta interface no desktop? Irá sobreviver?